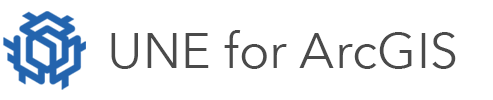On this page
Applications made in UNE for ArcGIS can customize their startup logic to perform a number of activities before the user begins using the application.
This capability provides flexibility in customising the user experience, and pre-configuring certain behaviours. For example panels can be automatically opened, data filters applied and a splash screen shown.
Opening a splash screen
A UNE application can show a startup dialog on startup. This can be based on providing html. Alternatively, a separate web page can be shown.
To setup showing a splash screen, use the following steps.
- In the Wireframe Editor, choose the Look and Feel button.
- Open the Startup section.
- Click Add.
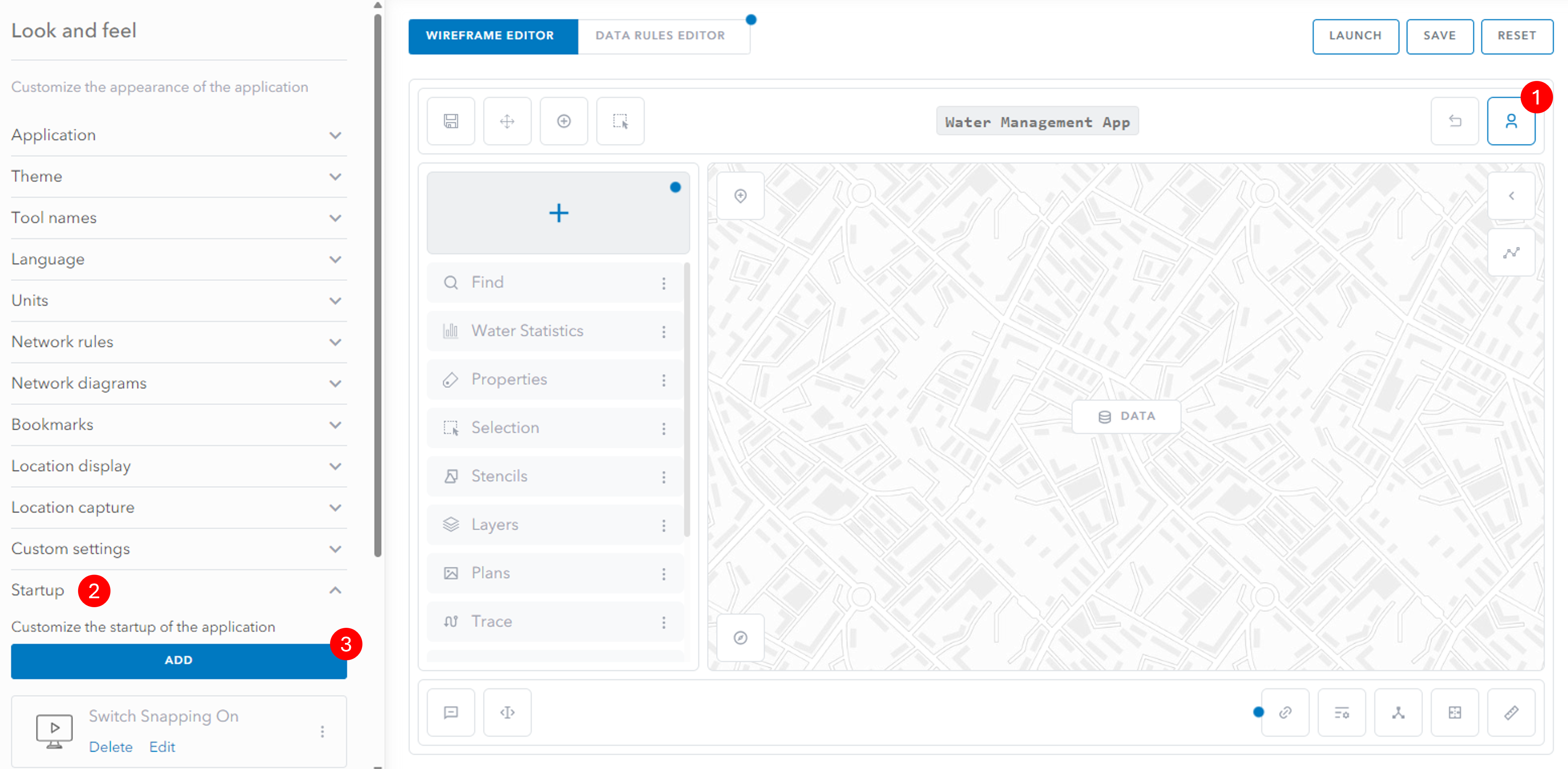
- In the Add action dialogue, choose one of the splash options.
- Provide a URL or the HTML for the splash page.
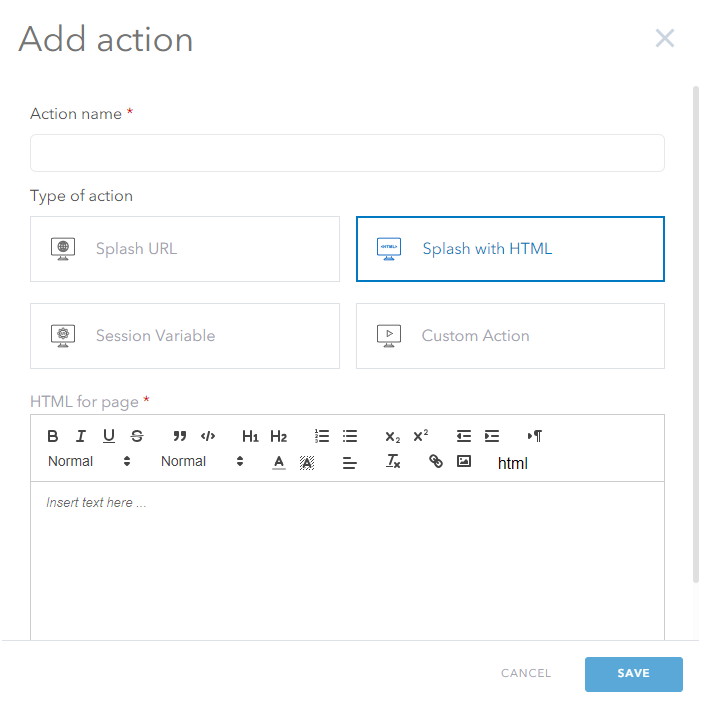
Opening the settings dialogue
When a UNE application starts up, it is possible to ask the user to enter a user configurable list of properties. Once these are set, they are held in the scripting global $session. This means that any script has access to the choices the user has made.
The modal settings dialogue which is shown at startup is part of the settings of the application. It is possible to add custom settings to the app, and choose if they should be set at startup, and if they should appear in the user settings panel.
To setup the modal settings dialogue, follow these steps:
- In the Wireframe Editor, choose the Look and Feel button.
- Open the Custom settings section.
- Provide a Title for the settings dialogue.
- Add the individual settings by clicking Add.
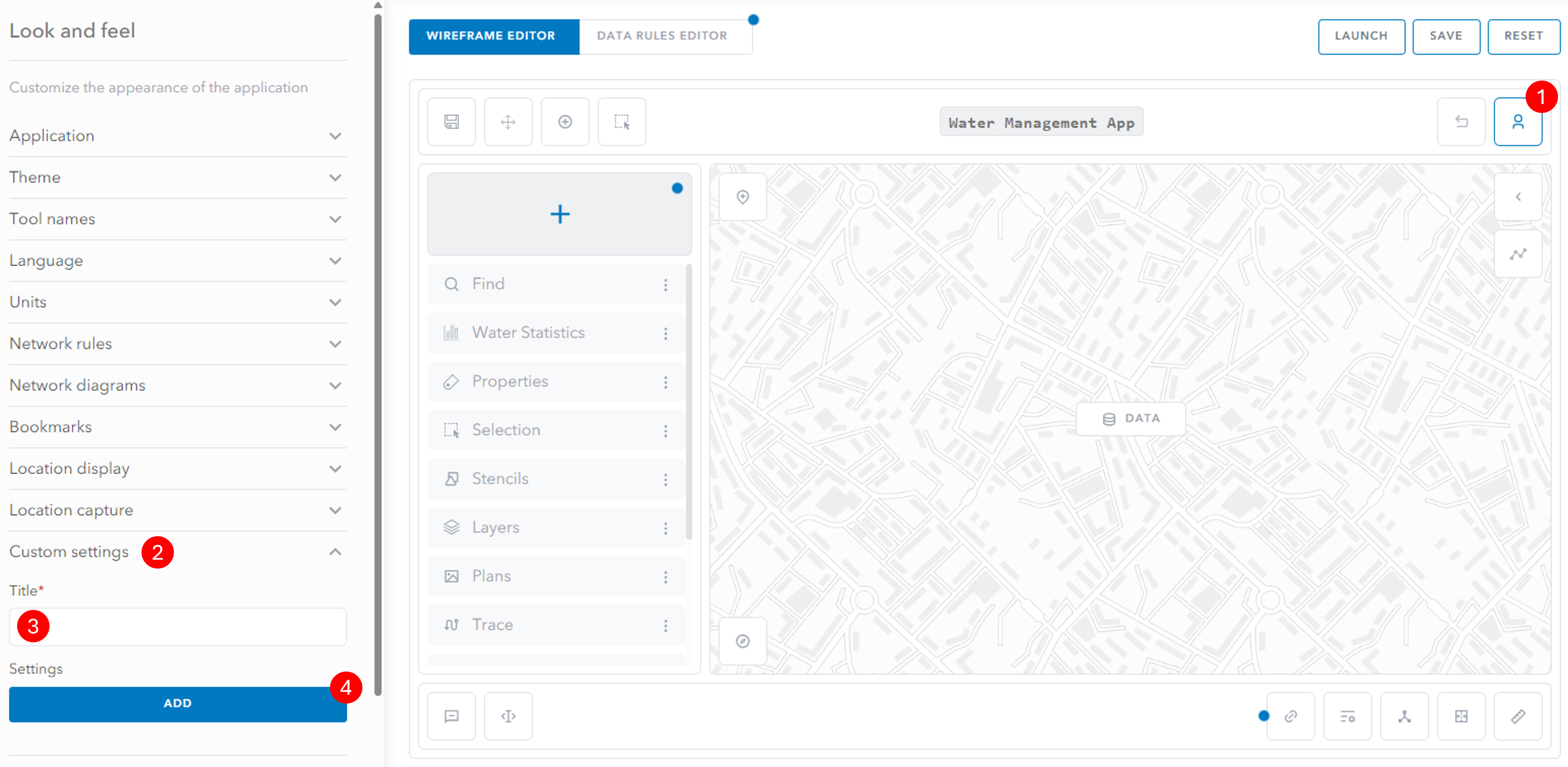
- For each setting, in the Add variable dialogue, ensure the Show at startup setting is set to Yes, so that it appears in the modal dialogue at startup.
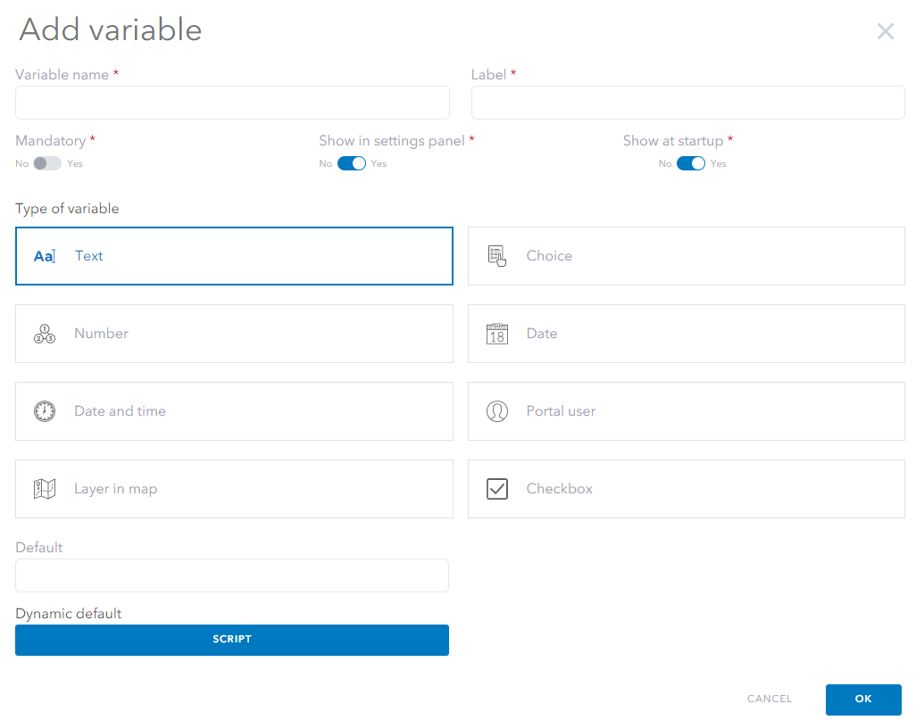
Setting up layer filters
It is possible to set up layer filters in three different ways.
- Layer definition in the web map
A UNE application will always adhere to filters setup in the web map. These cannot be overridden. - Data settings
In UNE, a layer filter can be applied to a layer, using the data rules view (see below). This can be overridden within the application. - Startup task
Filters can be set up using the task framework. See startup actions and tasks below.
To set a layer filter using the data rules view, use the following steps.
- In the Data Rules Editor, choose the Data section.
- Choose the layer of interest.
- Choose the Filtering tab.
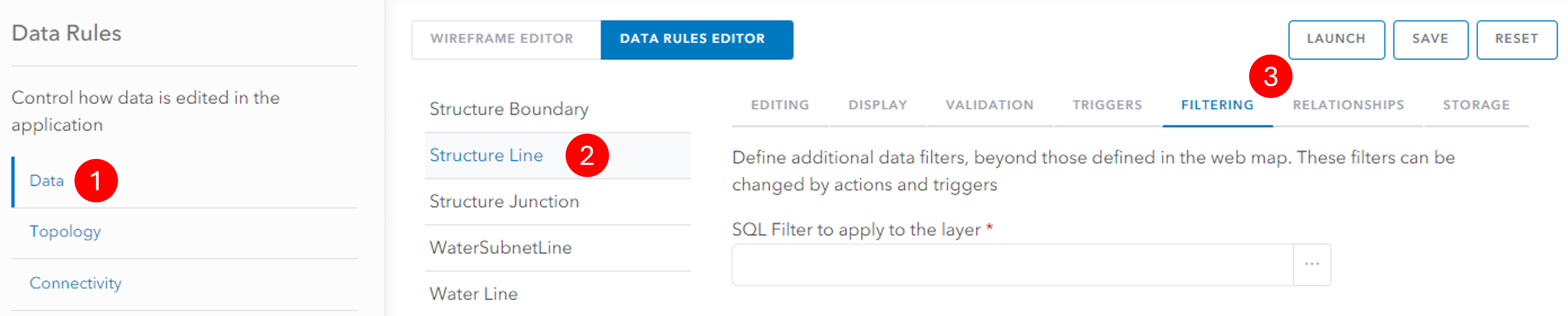
- Provide a filter expression in SQL, by clicking the … button.
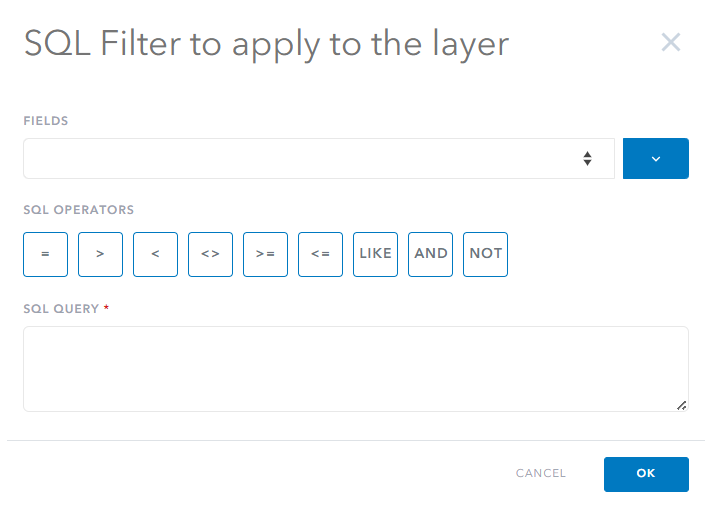
Startup actions and tasks
It is possible to run activities such as opening panels, changing layer settings, snapping settings and similar, using the Custom Action startup action.
To configure these actions, use the following steps.
- In the Wireframe Editor, choose the Look and Feel button.
- Open the Startup section.
- Click Add.
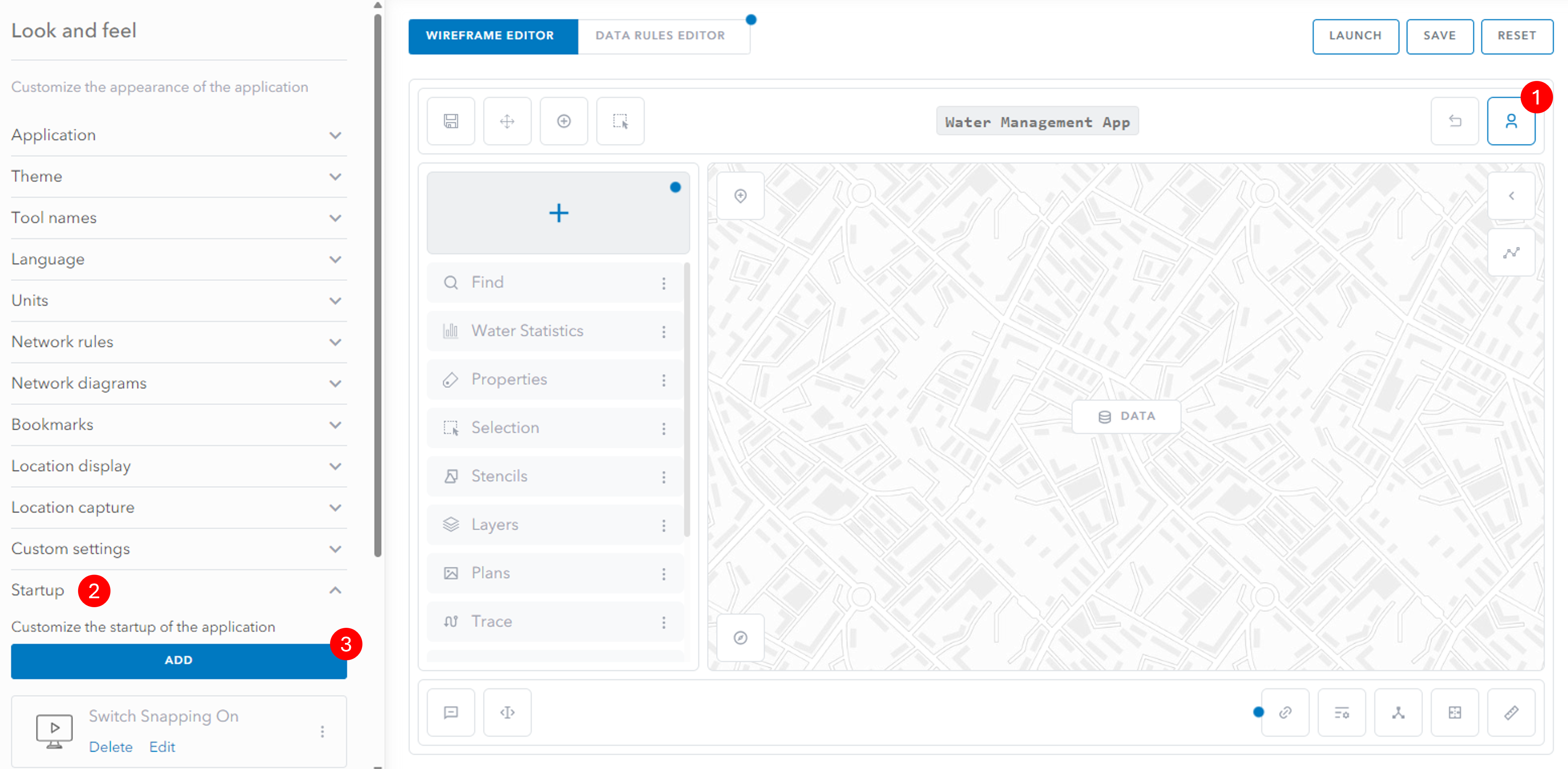
- In the Add action dialogue, choose the Custom Action option.

- In the tasks section, begin adding tasks. Please refer to the Execution tasks section under Developers for more detail on how to configure different activities.