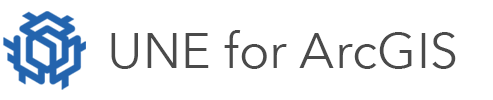On this page
The UNE builder will automatically create a default, fully functional editing application. The default application contains a number of tools and capabilities which can be used to edit spatial data.
Using the UNE for ArcGIS builder, it is possible to design editing workflows and customize the application by removing and adding capabilities, tools and panels.
The purpose of this guide is, to give a tour of the application and explain some of the user interface and tools.
Client interface
A UNE for ArcGIS app will open and display an area of the map (as setup in the web map). Initially, there will only be a few tools being displayed and the map will only show the data that is setup to be visible at the current scale.
When data is selected (using the Select tool), other tools and options appear. Throughout using the app, tools, panels and options will disappear and re-appear depending on whether they can be used or not.
Below is a screenshot of a typical UNE app interface. Your app may show more, fewer or different tools and panels depending on the app configuration.
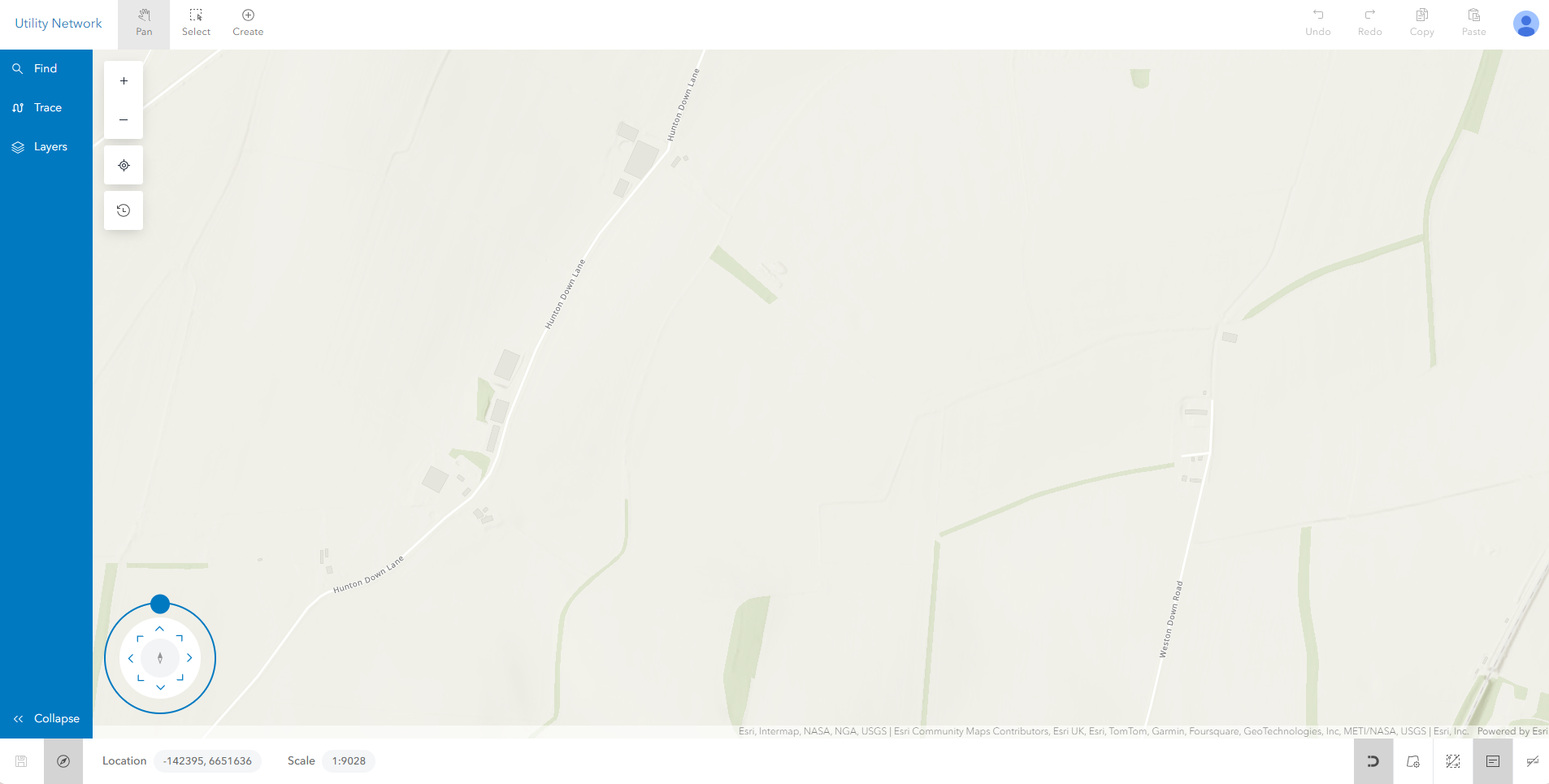
Main toolbar
The main header of the application is where the most commonly used tools can be found. The menu can appear in single or double height. When all of the tools do not fit, the menu can be expanded to access the further options.
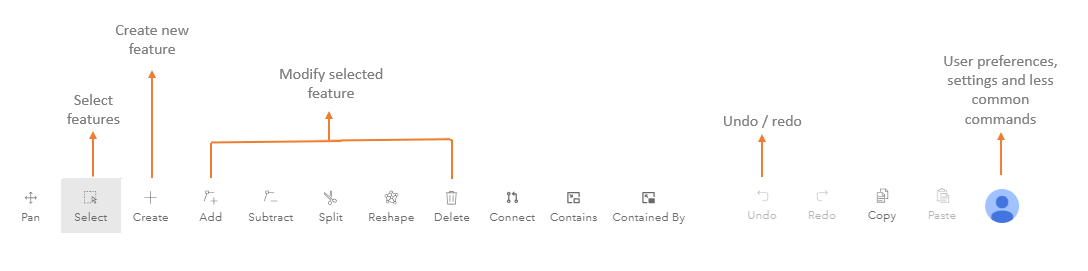
There are further options in the user settings menu for the less commonly used tools.
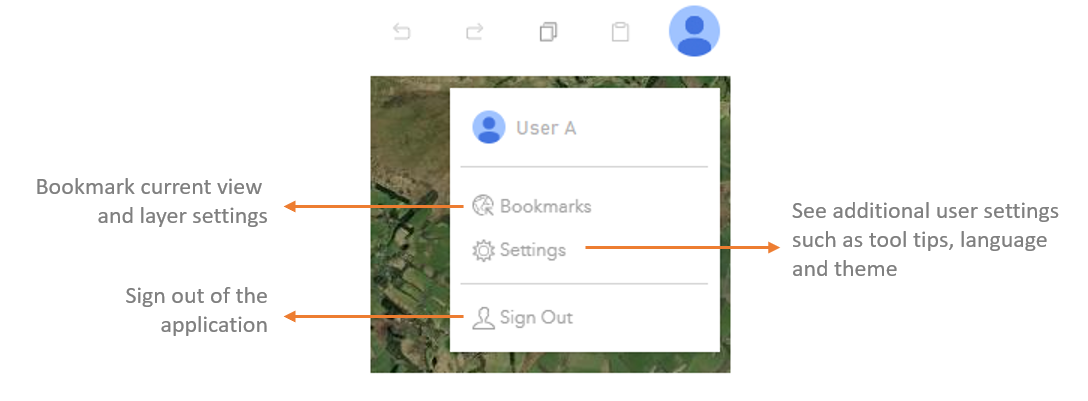
Sidebar
In addition to the main header, the application has a set of left hand panels. These again will appear / disappear according to what is possible at the time.
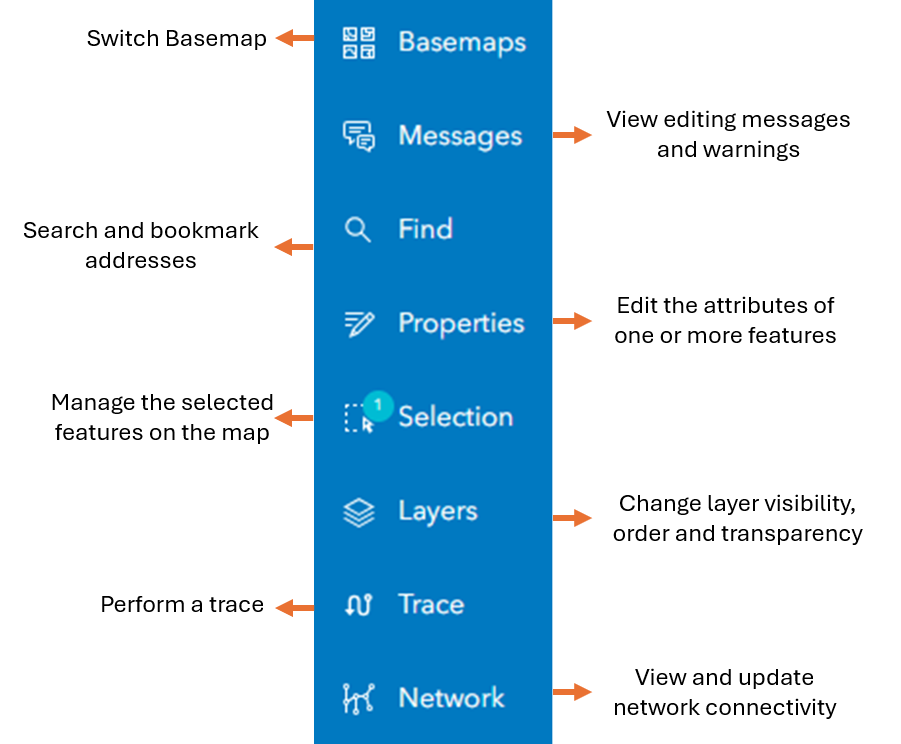
Footer
The footer of the application provides additional, more advanced tools and behaviour. In the footer, the snapping behaviour of the application can be changed. Also, additional tools appear when editing geometries, to provide more exact editing control.
The d-pad is the circular navigation tool that sits in the bottom left corner of an app. This allows users to control map extent, position, and rotation.
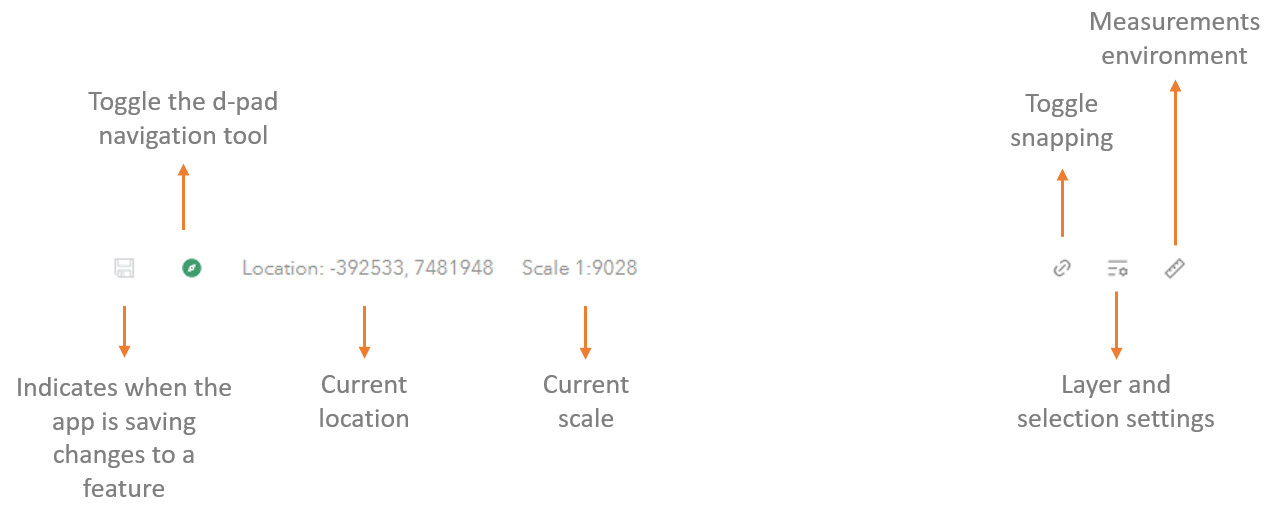
Digitising or editing features
When using certain tools (such as create, append, subtract, reshape), additional controls appear on the map. These additional tools help with constructing shapes and geometries.
Drawing menu
The drawing menu appears on the right hand side, to provide additional drawing options. These options can be accessed whilst digitising a shape.
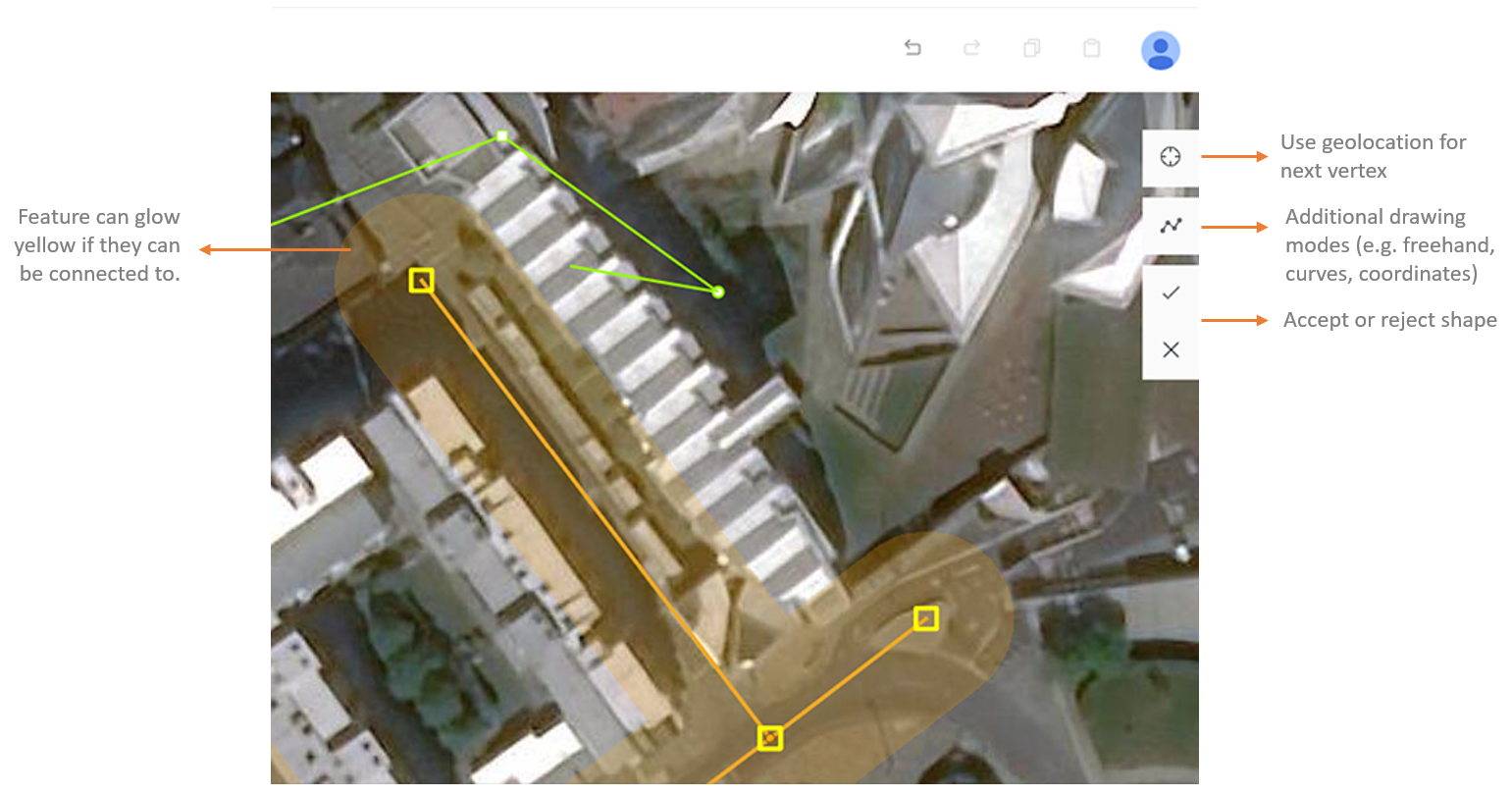
COGO tools
The coordinate geometry (COGO) tool mode makes it possible to digitise with exact distances and angles. It is also possible to offset the digitised feature, to trace 2 meters from a pavement for example.
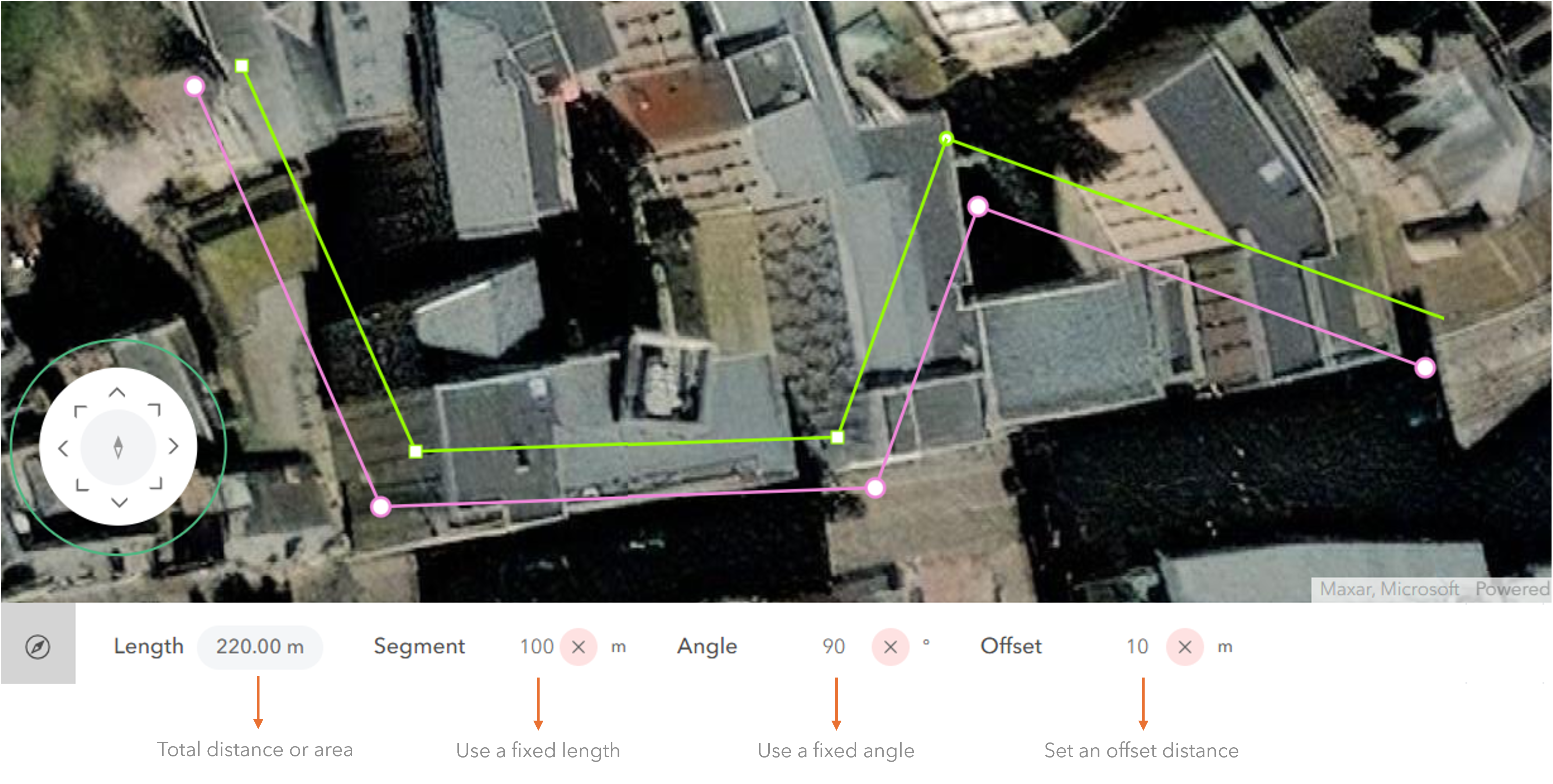
Selecting features
UNE has two primary selection modes: Select and Lasso select.
With either mode, users can choose the regular selection option, or the add/subtract selection options to append or remove specific features from an existing selection in the map.
The Lasso select mode has several options for drawing selection polygons, including Standard, Curves, Freehand and Follow.
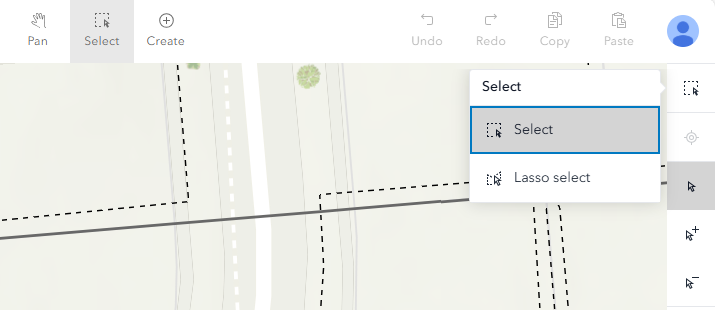
Selection can be further refined by opening the Layer Settings panel from the Footer, which allows you to specify which map layers can be selected from.
Editing attributes
The application supports editing the attributes of one or more features, using the Properties panel. When features are selected, the properties panel can be opened and attributes/fields edited.